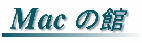 Mac(アップルコンピューター) 活用講座
Mac(アップルコンピューター) 活用講座
・・・Macを利用中の方へ・・・
以下の部分を印刷して張っておくと、便利です。
一度目を通しておくと、より快適なマックライフがおくれるはずです。
フリーズした時
- esc + option + command(リンゴマークのキー)
ソフトの強制終了ができます。表示された、ソフトから必要なソフトを選択して強制終了します。
他の立ち上がっているソフトにも影響はありませんし、システム自体にも影響を与えません。
controlキーを押しながら、Dock内のアイコンをクリックしても、強制終了できます。
- 1.が効果なければ control + command + 電源キー
強制再起動ができます。
- 2.が効果なければ 電源キーをしばらく(5秒ほど)押し続けます。
強制的に電源を落とします。電源が落ちたら、5秒ほど待って、再度電源をいれてください。
- 3.が効果なければ 電源を抜くか、バッテリーをはずすしかありません。
これは、本当に最後の手段です。強制的に電源を落とします。
電源が落ちたら、5秒ほど待って、再度電源をいれてください。
電源が入らない時
- 電源が正しく差し込まれているか。コードをパソコンからコンセントまでチェック
- ノート型の場合は、バッテリが完全に切れた可能性がありますので、5分くらい十分充電したあと、再度電源をいれてみてください。
システムの調子が悪い場合のヒント
- 一度再起動しましょう(メモリの断片化が起こるようです)。簡単ですが、効果的な方法です。
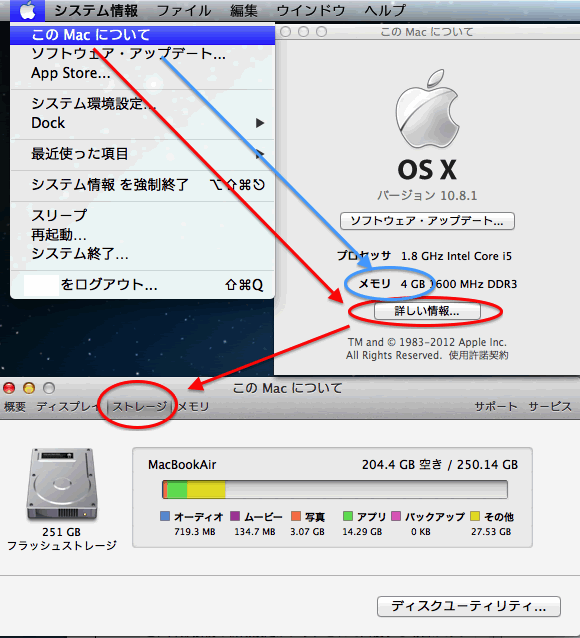 ハードディスクの空き容量は大丈夫ですか?
ハードディスクの空き容量は大丈夫ですか?
最低でも10%、調子よく使うには20%以上の空きが必要です。不要なファイル、ソフトを削除するか、外付けハードディスクへ移動させましょう。容量をとるものとしては、ムービー、写真です。容量の確認は左上のリンゴから「このMacについて」を選択し、出てきた画面から「詳しい情報」を選んで、さらに次の画面でストレージを選べば確認できます(右図:赤)。
-
メモリ容量はどうでしょうか。
普通は買った状態のメモリで十分のはずですが、アップグレードしたり、いろいろなソフトをインストールしている場合には考えましょう。システムが安定する上に、体感スピードが速くなります。OS10.6なら2GB、OS10.8なら4GBあれば十分です。
メモリの搭載容量を確認するにも上記と同じように左上のリンゴマークから一番上の「このMacについて」を選べばメモリが分かります(右図:青)。
- option + command(リンゴマーク) + P + R を押しながら、再起動する(PRAMクリア)と、外部接続の初期設定がクリアされて回復する場合があります(PRAMクリアの後、何か再設定するする必要はありませんので、気軽にやってみても大丈夫です)。
- ある一つのソフトの調子が悪い場合には、ホームフォルダ_ライブラリ_Preferences内にある、そのソフトの初期設定を捨てると回復する場合があります。それでもだめなら、「システム環境設定」から、「アカウント」を選択し、新しいユーザーを作って、そちらから、ログインし直すと、うまく行く場合もあります。
- アップルコンピューターのホームページにトラブルに関する解決方法がいろいろまとめてありますので、そちらを参考にするのも手です。アップルサポートコミュニティー
- それでもおかしいなら、あれこれ悩むより、バックアップをとった後、システムの総入れ替えです。
- OSXになってからトラブルはほとんどありませんが、一度実家のiMacが起動せず、?のフォルダが点滅する自体となりました。ここに記載してあるような様々な方法をとりましたが、どれも効果なく、ターゲットモードを使用しても、ハードディスクさえ読めず、2日たっていよいよデータをあきらめて修理しかないかと考えていたとき、最後の手として、ひっくり返してたたいてみましたが、やはりだめでした。その時、iMacの空気孔にほこりがたまっている事に気付き、掃除機で吸ってみました。するとなんと驚いた事に急に立ち上がりました。 すかさずバックアップをとり、修理に出そうと思いましたが、結局動くようになったのでそのまま使っています。なんでもやってみるものですね。


ちょっと困ったことの解決法
- なぜかコピーができずエラーがでる。
USBメモリへコピーしたりする時、コピーできない書類があることがありませんか。これはほとんどがファイル名に「/(スラッシュ)]がついているためです。HDやUSBメモリなど、Mac用に初期化しないでも、つまり、購入した時のWindows用のフォーマットのままでも利用できますが、Windowsでは「/」が使えないので、コピーできないエラーがでるわけです。「/」をスペースや「_(アンダーバー)]にすれば解決しますし、HDやフラッシュメモリをMac用に初期化すれば「/」も利用できるようになります。初期化の方法は、「アプリケーション」フォルダの中の「ユーティリティー」フォルダー内にある「ディスクユーティリティー」を使っておこないます。ディスクユーティリティーを立ち上げたら、その画面内の初期化したいディスクを選択し、消去すればできます。
- iPhotoがカメラを認識しない(OS:10.6/OS10.7, App:iPhoto9, カメラ:Lumix GF1)
USBを接続して、ディスクとしてMacは認識するのに、今まで立ち上がっていたiPhotoが立ち上がらなくなった時は、いくらiPhotoの環境設定を設定してもうまくいきません。カメラを接続した状態でアプリーケーションフォルダーの中のイメージキャプチャーを開いて、iPhotoを立ち上げる様に設定するとなおります。おそらく、カメラ終了時に無理矢理外すなどして設定が壊れたのでしょう。それでもなおらないようなら一度macを再起動して同じことを試みて下さい。応用としてイメージキャプチャーを使用するとカメラ毎に立ち上げる、立ち上げないを設定できます。
- プロジェクターにつなぐと急にフリーズする(OS:10.6, App:PowerPoint)
これは端子がThunderboltポートに変わってから発生しています。OSやPowerPointなどとは関係なく、コネクタの接続の順番でおこるようです。簡単な様なややこしい方法ですが「まずVGA端子と変換コネクタをつないでから、最後にmacへつなぐ」これだけです。逆にすると変換がうまくいかず止まってしまいます。
- プリンタとのAirMac経由での接続がうまくいかない(OS:10.8)
エプソンのEP802Aとの設定を無線LAN経由で自宅のAirMacとつなごうとした時にmacでは見慣れない言葉にあたり、設定に迷ったので覚え書きです。アドホックモードとインフラストラクチャモードはインフラストラクチャモードを選択。セキュリティーの設定はWPAパーソナルならがTKIP、WPA2パーソナルならAESを選択。
バックアップの方法
何かトラブルがあってからでは、間に合いません。ウイルス感染や、パソコンの故障、落雷など、いつ、突然、大事なデータが紛失するか分かりません。日頃からパックアップを心がけてください。
Time Machineを使用する場合
外付けHDを用意してシステム環境設定からTime Machine を「入」にすれば定期的に自動的にバックアップをとってくれます。ノートパソコンなどでいちいちHDに接続する必要がある場合いは、AirMacExtremeを購入して無線LANのベースステーションにすれば 、USBポートがあり、そこにHDを接続することで、無線でバックアップをしてくれます。初回はすべてバックアップするので時間がかかりますが、
その後は差分だけなので早くなります。
直接バックアップする場合
- 保存したい書類の用量にあわせて、外付けハードディスク(HD)などを用意します。
- 最低2カ所に保存しましょう。
復旧する時に、もし、そのバックアップに問題があった場合(HDも壊れることがあります)、または、復旧の過程で、バックアップ自体に影響を及ぼす可能性があるからです。毎回2つも3つも同じものをバックアップしなくても、定期的に、まわしてバックアップしていけば良いと思います。(1週目はHD1へ、2週目はHD2へ、3週目はまたHD1へ・・・という具合に。)
- バックアップするもの
- 標準状態のままなら「ユーザー」フォルダ内のホーム(家の形をしたアイコン
 )の中身を全てバックアップし、移行した後にそのまま入れ替えれば問題なく今の状態が残せるはずです。デスクトップの書類もそこにあります。ただし、自分で、違う場所にいれたものもがあれば、それももちろんバックアップしましょう。念のため、バックアップをとった後、下記のものが最低限あるか確認しておきましょう。
)の中身を全てバックアップし、移行した後にそのまま入れ替えれば問題なく今の状態が残せるはずです。デスクトップの書類もそこにあります。ただし、自分で、違う場所にいれたものもがあれば、それももちろんバックアップしましょう。念のため、バックアップをとった後、下記のものが最低限あるか確認しておきましょう。
- 自分が作成した書類
- メールの内容と設定
(Entourageならホームフォルダ_書類_「Microsoftユーザーデータ」を保存
Mailならホームフォルダ_ライブラリ_「mail」フォルダを保存)
- アドレスブックに住所が登録してあればそのデータ
(ホームフォルダ_ライブラリ_Application Support_「AddressBook」を保存)
- 日本語変換ソフトの辞書(ATOK/ことえりなど)
(ATOKならホームフォルダ_ライブラリ_Preferences_「ATOKフォルダ」を保存します。)
- インターネットのブックマークなどブラウザの設定(Safari/Explorer)
(Safariはホームフォルダ_ライブラリ_「safari」フォルダを保存、
Explorerはホームフォルダ_ライブラリ_Preferences_「Explorer」フォルダを保存)
便利な使い方
- 画面のハードコピー : shift + command(リンゴマークのキー)+ 3
インターネットの画面などを、印刷したい時、このキーを押すと、PDFで、デスクトップに「ピクチャ1」とでてきます。これを無料のAdobe Readerやプレビューで開いて、好きなところだけ囲んでカットし、アップルワークスのドロー書類などに貼り付ければ、自由にレイアウトでき大変便利です。下記に示す説明用の画像も全てこの方法です。PDFではなくいつもJPEGで保存したい人は「おすすめソフト」に方法が書いてあります。
- なんでもPDF保存 印刷時に印刷画面で「PDFで保存」を選択
MacOSXでは、簡単に気軽にPDF書類が作成できて便利です。インターネット画面の保存や、Windowsとの書類のやりとりなど活用法はいろいろあります。
- デスクトップに好きな画像をはりつける
システム環境設定のデスクトップ設定で、左上の小さなデモデスクトップ画面に貼り付けたい画像を重ねるだけです。
- PDF(JPEG)書類に文字や矢印などを書き込む(OS:10.8, App:プレビュー)
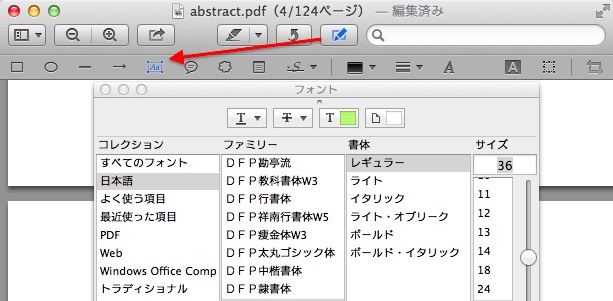
上記方法で文字の挿入や矢印、円の挿入が自由自在です。この図自体もプレビューで作りました。以前はphotoshopを使いましたが楽になりました。注意としてはJPEG書類だと書き込んだ文字の削除や移動が一度保存するとできません(厳密には「バージョンを戻す」を選択すればできますが)。想定される使い方として、配布された資料をスキャナで読み込んでそこに文字を挿入するなどということが考えられますが、そのような場合はpdfで保存した方が便利です。写真に文字を書き込む場合はもとの写真を別に残しておいた方がよいでしょう。
- 画像の一部をプレビューで切り抜きコピー(OS:10.6, App:プレビュー)
いちいちPhotoshopなどのグラフィックソフトを立ち上げていては時間がかかります。そこでプレビューでその操作を行えば快適です。プレビューを立ち上げて、ツールバーをコントロールキーを押しながらクリックすると、カスタム設定画面がでてきます。そこで「イメージを切り取り」というボタンを追加すると、快適にこれらの操作ができます。

0S10.8から少し変わりましたので最初戸惑いますが、やはり同じようにできます。(OS:10.8, App:プレビュー)

- 上記と同様に、デスクトップの上段のバーも、よく使う作業(新規フォルダ作成や削除)やよく使うソフトを登録しておくと便利です。僕の例ではプレビューを登録しておくと、プレビューで開きたい時にドラッグするのが近くて便利です。
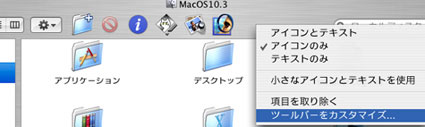
- Officeのオートコレクトの弊害
「iTunes」などと入力すると、PowerPointやExcelではオートコレクトが働いて「Itunes」などに自動変換されてしまいます。これを解除するには、ツール_オートコレクトを選択し、不必要なもののチェックをはずします。
- スキャナで読み込んだ画像をPhotoShopで開いてぴったり角度を調整する方法
ツールから「ものさしツール」を選択し、画像に沿って線をひく(縦でも横でも)。イメージから「カンパスの回転」_「角度入力」を選択すると、今ひいた線の角度が出てくるので、その角度通り回転させるとぴったりまっすぐに補正されます。いちいち0.5°ずつ見ながら回転させていた人は大幅に効率が上がるはずです。

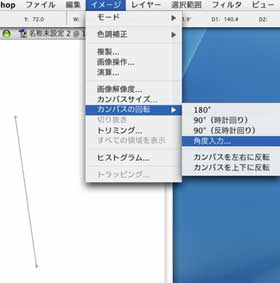
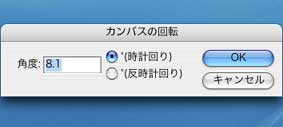
- ターゲットモードでの起動 T + 再起動
普段使うものではありませんが、Mac同士をFire wire接続した場合、片方をHDのようにして、使うことができます。MacからMacへのバックアップの時など、この方法を使うと便利です。
- ファイヤワイヤでのネットワーク接続

上記ターゲットモードでの起動に加え、こちらの接続も早くて便利です。ネットワーク_表示_ネットワークポート設定_新規_内蔵FireWire。表示で内蔵FireWireを選択して、TCP/IPでIPアドレスを設定(好きなもの、192.168.0.1など、もう一台は192.168.0.2など)。次に共有で「パーソナルファイル共有」をチェックして共有を開始。ネットワークを経由して接続できるようになる。
- パソコンの内容を完全に消去する
家族や人にパソコンを譲る時、中古で売りに出す時に心配になるのがデータの消去法です。ただゴミ箱を空にしただけでも、また初期化してもそれなりに知識がある人なら復活させることが出来るようですので注意が必要です。Macユーザーなら付属のソフトでその心配もありません。付属のインストールCDからCを押しながら起動して立ち上げ、ディスクユーティリティーを立ち上げます。ボリューム(HD)ではなく、ディスク(30GB・・・)を選択し、消去タブをクリックし、オプションを選択。その中の「全データを0にする」と「ランダム8回書き込みフォーマット」の両方にチェックをいれて消去ボタンをクリックします。これで安心です。
- フォルダにパスワードをかける方法やワードの文章自体にパスワードをかける方法はUSBセキュリティー対策をご覧下さい。
 これからMac購入を考えている方は・・・・Mac購入ガイド
これからMac購入を考えている方は・・・・Mac購入ガイド
(機種選択ガイド・メモリは?・AirMacカードは?・必要なソフトは?)
どこで買うか迷っている方は・・・・Mac徹底価格比較
(ポイント・送料・メモリ増設を考えると本当はどこがお得なのか。)
どんなソフトが必要か具体的に知りたい方は・・・・Macおすすめソフト
(是非購入したいソフトから、フリーの実用・ゲームソフトまで)
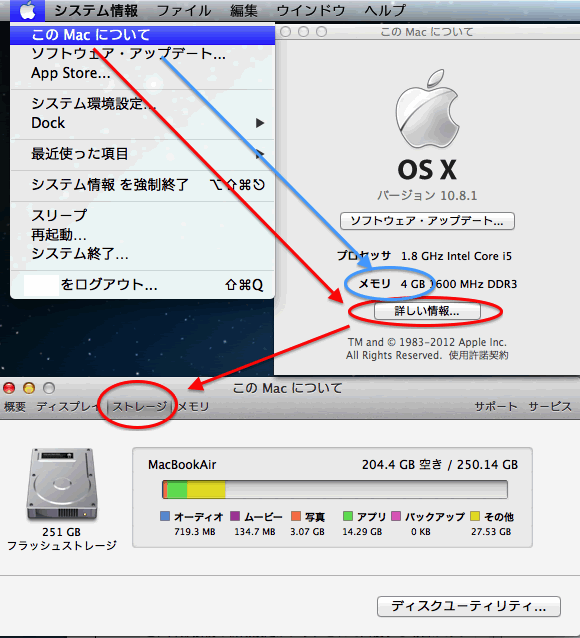 ハードディスクの空き容量は大丈夫ですか?
ハードディスクの空き容量は大丈夫ですか?
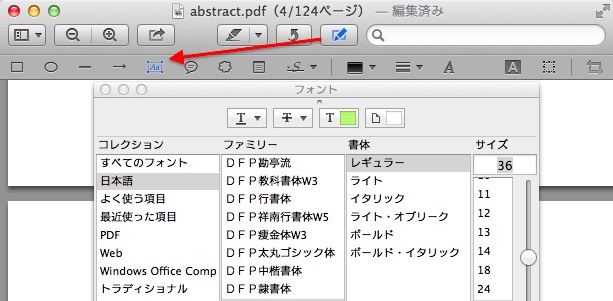


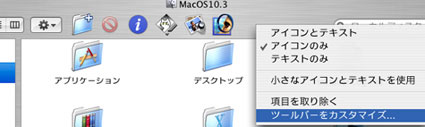

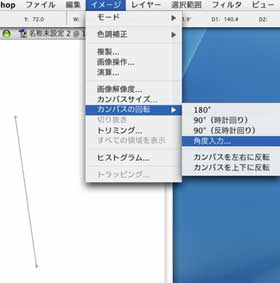
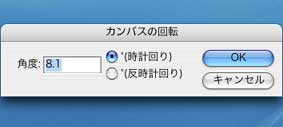
これからMac購入を考えている方は・・・・Mac購入ガイド